【Windows10】古いノートPCのHDDをSSDに交換して起動を早くする
2013年ごろのWindowsのノートPCがあります。
起動に1分半くらいかかっていて、入力の時も反応が悪くイライラします。
動画などを見て、Windowsの高速化を試すけれど、ほとんど効果がない。
そこで、できるだけお金を使わずに問題を解決して、快適環境を作りたいと思います。
問題のWindows機はLenovo G500
問題のノートパソコンはこれです。
Lenovo G500

ネットで調べると、同じG500でも色々とバージョンがあるみたいです。
問題のノートPCのスペックはこれです。

画面左下のウインドウズマークのところでマウス右クリックすることで出るメニューから「設定」を選び、一覧から「システム」を選び、左側のメニュー一覧から「バージョン情報」を選ぶと出ます。
CPUはCeleronの1.9GHzです。
今だったらタブレットやスマホのスペックでしょうか・・・
メモリーも当初4GBでした。
Windowsの起動も遅いし、気になるのはファイルの削除の時。
選んで右クリックをしたらメニューが出るまで30秒くらいかかることがあります。
確か、5万円くらいで買ったノートPCですが、3万円で買ったタブレットPCよりも使い勝手が悪いです。
マシンスペックはどちらも同じくらいのはずなのに・・・
メモリーを増設してみた
HDDって交換できるかな、とノートPCの裏ブタを開けてみた。
メモリーは、2スロットあるのに1スロットしか使っていないことが分かりました。

メモリーは1枚で4GB。
1スロット空いているので、4GBを足せばいいのです。
昔聞いたことによると、2つのスロットには、同じ要領のメモリーを入れないといけない。
1つ目に4GBなら、2つ目にも4GBを入れて、合計8GB。
G500の仕様として、メモリーの上限は8GBと書いてあるのでちょうどいい。
ネット情報だと、16GBまで認識すると言う噂だけど、どの程度効果があるのか不明なので、とりあえず、4GBのメモリーを買いました。
アマゾンで2,000円くらいでした。
「PC3-12800」「DDR3-1600」「4GB」で調べたら出てきます。
ただ、2枚で4GBの製品があります。
この時、2GB+2GBで4GBになります。
1枚で4GBの物を探してください。
上の画像のリンク先の商品を買いました。

メモリーって小さいです。
基板の側面を持つようにしましょう。

爪にスリットがあるのに気づきますか?
裏表があるので、スリットを見て判断してください。
シールが表だと思ったら、裏側だったと言う・・・

さて、メモリーの効果を確かめます。
Before

電源ボタンを押してから、Windowsのデスクトップが表示されるまでの時間を計りました。
ネットでよく公開されているデータも公開してみます。
Crystal Disk Markと言うソフトです。
HDDやSSDの読み込み速度と書き込み速度です。

メモリーを4GB→8GBにした後の時間は・・・
after

1:21→1:06微妙・・・
19%縮まった感じでしょうか。
体感的にはほぼ変わりません。
これが2,000円の効果か・・・
何もせずに速くなった
何度か再起動したら、メモリーが落ち着いたのか、なんだか起動が速くなりました。

1:21→0:48
40.7%短くなっている!
メモリーだけでもあるい程度の効果があると言えます。
でも、いよいよSSDを導入しますよ!
SSD購入
価格コムとアマゾンを調べて安いところで選びました。

信用のおけるメーカーとかもあるのでしょうが、そんなにお金をかけたくないこともあって、値段で選びました。
元々のパソコンと同じ系統の物のSSDがいいでしょうからね。
まずは、G500のメーカーページでHDDについて調べました。
500GB(5400rpm) (シリアルATA/2.5インチ)なんて書いてありました。
容量としては、500GBあるHDDですが、見てみると220GBくらいしか使っていませんでした。
データはクラウドか外部HDDに置くので今後アプリをどんどんダウンロードしない限りパンクはしなさそう。
そこで、240GBのSSDを選びました。
「SSD」「2.5インチ」とかで調べれば価格コムで出てきます。
ドスパラで、240GB3,800円くらい。
sirialATA は、SATAともいわれているみたいです。
そんなの言われないとわからないよ。
SSDも何種類かあるみたいだけど、2.5インチと言うやつを選びました。
元のHDDとほとんど同じ大きさのやつです。

M.2(えむどっとつー)と言うのはメモリー並みに小さいのですが、G500の古い基板に対応しているかわからなかったので、冒険をやめました。
ノートの場合、SSDだけ買っても足りないです。
SSDとノートパソコンをUSB経由で接続するケーブルが必要です。

この情報は当たり前すぎるのか、その画像すらほとんど紹介されていません。
初心者の場合、買い忘れてしまいそうです。
アマゾンで「SSD」「SATAケーブル」「USB」などとしたら出てきます。
1,000円~3,000円くらいであるみたいですが、680円の物を買いました。
1回しか使わないので、あまり高級機を買ってももったいないかな。
使い終わったらメルカリとかに出品したらいいでしょう。
でも、調べてもあまりないところを見ると、とりあえず保管しているのか・・・
SSDをノートPCに接続(物理)
ソフト的な話ではなく、物理的な話です。
上記で買ったケーブルで、SSD ー SATAケーブル ー ノートPC でと接続します。

つながったら青いランプが点灯するみたい。
SSDをノートPCに接続(ソフト)
シンプルボリューム






HDDからSSDへコピー(クローン)





HDDとSSDを物理的に入れ替える















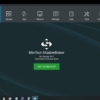

ディスカッション
コメント一覧
日常の裏技・スゴ技・常識・非常識・豆知識・裏情報・雑学
管理人様
お世話になっております。
イーザスソフトウェアでございます。
突然のコメント、失礼いたします。
御ブログで弊社の製品をご紹介頂きまして感謝しています。
この記事を拝読した後、ちょっとお願いしたいことがございますので、連絡させていただきました。
より詳しい内容を読みたい読者様のために、お手数ですが、EaseUS Todo Backup Freeの公式ページも記事内へご追加頂けませんでしょうか?
https://jp.easeus.com/backup-software/free.html
お忙しい中ご無理申し上げまして大変恐縮でございますが、ご検討頂けば幸いに存じます。
どうぞよろしくお願い致します。
ご連絡ありがとうございます。
ソフト謹んで使わせていただいています。
読者様のためにより詳しい使い方のページへリンクさせていただきます。