【画像無限保存の裏技】スマホに画像を無限量保存する方法
スマホ(iPhone、android)で写真を撮るといつか必ずデータ量の上限が来て、それ以上保存できなくなってしまいます。
このページにお知らせする方法ならば、現在のデータがいっぱいの状態を解消し、無限に保存することができます。
スマホの画像がいっぱいになった!
スマホを使っていると、画像がいっぱいになります。

これは、画像がデータであり、保存しているのが、スマホのストレージ(ハードディスクのようなもの)だからです。
画像を撮り、保存することで、データ量は段々と増えていき、いつかいっぱいになるのです。
画像がいっぱいになっていることの解消
保存した画像を消せば、確かに容量は増えますが、大事な写真がなくなってしまいます。
それでは本末転倒。
スマホ以外の所にデータのバックアップを取り、スマホから画像を消せばいいのです。
作業手順としては、以下のようになります。
①スマホ内の全画像のバックアップを取る
↓
②スマホ内の画像だけを削除する
くれぐれも、バックアップを取ってから削除されてください。
①スマホ内の全画像のバックアップを取る
まずは、スマホ内の全画像のバックアップを取ります。
これは、アプリを使います。
「googleフォト」と言うアプリをダウンロードします。

「始める」をタップ

googleのアカウントでログインします。

次の設定画面では、「バックアップと同期」をONします。
「バックアップだけではなく、パソコンなどにも同期する」と言う意味です。
「モバイルデータ通信を使用してバックアップ」はOFFのままで。
これはWifiでのみ写真をアップロードします、と言う意味です。
モバイル通信では、ギガを消費してしまいますからね。
特にインストールした直後は、大量の画像がアップロードされますので必ずOFFにしておきましょう。
次の画面では、「高画質」の方を選びます。
→ 高画質(無料、容量無制限)
× 元のサイズ(残り**GB)
「元のサイズ(残り**GB)」の方は、一定以上の量で有料になります。
ご注意ください。
バックアップは勝手にスタートします。
②スマホ内の全画像を削除する
スマホ内の全画面を削除します。
iPhoneの場合
iPhoneの容量が増えないのは、手元の画像を消していないからです。
きちんとバックアップが終わっていることを確認のうえ、iPhone内の画像を消しましょう。
「三」のボタンを押します。

「空き容量を増やす」をタップ

「削除」をタップして、スマホ内の画像を削除します。

確認が入るので、ビビりますが、消します!

更に、iPhoneの画像を消さないと、容量は増えません。
そのままでも30日経過したら消えますが、待っていられないので、すぐ消します。
「OK」をタップ

「すべて削除」を押すと確認してきます。
思い切って削除
「〇項目を削除」をタップ

これで容量が復活します。
Androidの場合
Androidの場合は、もっと簡単です。
「ギャラリー」から写真を確認します。

1枚長押ししたら下にメニューが出ます。
「全権選択」をタップ→「削除」をタップ
「削除」を選べば完了です。
バックアップした画像を確認する
画像をバックアップしたら、それを確認できないと意味がありません。
確認するときは、「googleフォト」を起動するだけです。

また写真はいつかたまります。
その時は、また消せばいいのです。
その時は、既にバックアップされているので、バックアップの作業自体要りません。
googleフォトを起動したときにバックアップ(同期)されますので、時々起動してください。
パソコンからgoogleフォトにアクセスしたら、スマホと同じものが見れますので、データの加工などにも便利になります。

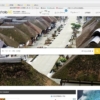


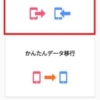



ディスカッション
コメント一覧
まだ、コメントがありません