スマホがPCになる!Android10のデスクトップモードを使ってみた
少し前スマホをパソコンみたいに使う(静かな)ブームがあったと記憶しています。
ただ、その時は、スペックがまだまだ足りなかった。
2020年Android10から試験的に導入された「デスクトップモード」を使ってみた。
使い方と、現状をお知らせします。
Android10デスクトップモードとは
Android10から試験運用された「デスクトップモード」とはどんなものなのでしょうか。

パソコンで、Androidのアプリが使えるならかなり便利です。
今やWindowsである必要性は少なくなってきています。
起動に時間がかかるWindowsを使うくらいなら、Androidで何とか済ませようとしたりして・・・
メールチェック位なら、わざわざWindowsを起動しなくてもいいですよね。
デスクトップモードができる機種
デスクトップモードは、(おそらく)全てのAndroid10に導入されています。
特別な場所に切り替えボタンがあるので、以下でお知らせします。
それよりも、モニターにスマホの画像を映し出す方が難しかったです。
接続には、2つの方法があります。
有線で接続 ⇒ HDMIケーブル使用
無線で接続 ⇒ Anycastなど無線接続機器使用
Anycastってこんなの。
|
有線接続でモニターにミラーリングできることが確認できた機種
Huawei mate30 pro
|
割といい値段なので、買いにくいかもしれません。
高いだけあって、色々良い機能がそろっています。
USB type-Cの端子に、USB type-C⇒HDMI変換ケーブルがあるだけで、簡単に自宅のモニターやテレビに接続できて、ミラーリングできました。
キャストを使ってミラーリングができることが確認できた機種
UMIDIGI F2
|
かなりハイスペックですが、価格はおさえめです。
今回は後者を使いました。

デスクトップモードに切り替える方法
普通にミラーリングしたらこのような画面になります。

スマホの画像がそのままモニターにも映っています。
これは「ミラーリング」と呼ばれています。
デスクトップモードではありません。
切り替えただけではだめだったのです。
ある方法を行うとこのような画面になります。
これこそ「デスクトップモード」です。

設定は長くなりそうなので、別にページを設けます。
⇒ Android10のデスクトップモードに切り替える設定方法
アクセスを始めた時は、アイコンが1つもありませんでした。
左下の歯車マークをクリックすると「アプリのショートカットを追加」と「壁紙を設定」が出てきます。
「アプリのショートカットを追加」を選ぶと、スマホにインストールしているアプリ一覧が出てきます。

クリックすると、デスクトップ上に配置されます。

一度作ったショートカットの消し方が分かりません・・・
そもそもどこにもマニュアル的なものは公開されていないのです。
右下のメニューアイコンを押してもアプリ一覧が出ます。
こちらの場合は、クリックしたらアプリが起動します。

youtube起動
youtubeが再生できるか、再生してみました。

接続直後は再生できなかったのですが、1日経過したら再生できるようになりました。
なんとなく、症状が、cloudreadyに似ている。
abemaTV起動
abemaTVも再生してみました。

これも接続直後は、再生できなかったのですが、翌日から再生できるようになりました。
コーデックの関係かな?
画面いっぱいに表示することもできます。

ただ、止まり止まりの再生です。
音声もとぎれとぎれ。
prime video起動
さて、制限されていることが多いprime videoは・・・
音はとぎれとぎれしているのですが、映像が真っ黒です。

デスクチップモードでないときは、当然再生できるのですが、モニターに接続したらダメみたいです。
サイトの表示
スマホのブラウザのブックマークがそのまま使えるので、使い慣れた感じで割といい。
ただ、上と下のバーの幅が広く邪魔。
見にくい印象。

いっそのこと、と思って、スマホのように縦長に表示してみました。

表示している範囲が狭いので、やっぱりすっきりしない・・・

大きくすると、上下のバーが邪魔。
あくまでスマホ用の表示がそのまま大きくなったような表示です。
「PC用表示」に切り替えはできましたが、見た目はあんまり変わらず・・・(上下のバーが邪魔)
ドキュメント編集
ドキュメントは、どこにデータがあるか分からないので(開く方法が分からないので)、クラウドにあるデータを開いてみました。

入力はキーボードがないとダメですね。
Bluetoothのキーボードから入力してみます。

文字の大きさ的には良いのですが、入力から反映までのタイムラグが大きい。
出来ることはできるけれど、実用には堪えない感じです。
Google MAP
Google MAPも使ってみました。

このくらいならば、ちゃんと見れる。
大きくも表示できる。

ただ、A地点からB地点の地図を表示・・・と使ってみると、半分くらいがバーで隠れてほとんど地図が見えない・・・
もったいない感じ。

電車を選ぶと全く地図が表示されない状態に・・・
使ってみた感想
全体的に重たい印象です。
ただ、未来感を感じます。
重たいと言っても、スマホのスペックの問題ではないと思うのですが・・・
スマホは、RAM8GBもあるし。
CPUは、Cortex A73(2.1GHz) x4 + Cortex A53(2.0GHz) x4 8コア, 2.1 GH。
SOCは、Mediatek Helio P70
まあまあ悪くないと思うのですが・・・
音も映像もとぎれとぎれです。
使える状態ではないと言えます。
ただ、1日目よりも2日目の方が接続がよくなっています。
どういうことなのか・・・
ダメもとであと数日は使ってみます。
Anycastは、Windowsで無線接続すると問題なく使えます。
ただ、スマホだと重たい。
スペックはスマホの方が上なのに・・・
現状では、デスクトップモードは改善の余地がありそうです。
出張の時に、Anycastとbluetoothキーボード+マウスだけで、パソコンのように使えると言うのには少し弱いです。
ただ、まだ正式リリースではないので、こんなものなのかも。
正式リリースには期待します。
2021年10月に追加記事を書きました。
⇒ デスクトップモードが「スマホ同期」と「SamsungDeX」で使いやすくなった
デスクトップモードに似た機能が簡単に使えるようになりました。





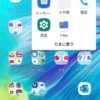



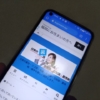
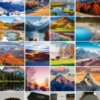
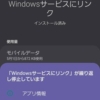
ディスカッション
コメント一覧
まだ、コメントがありません